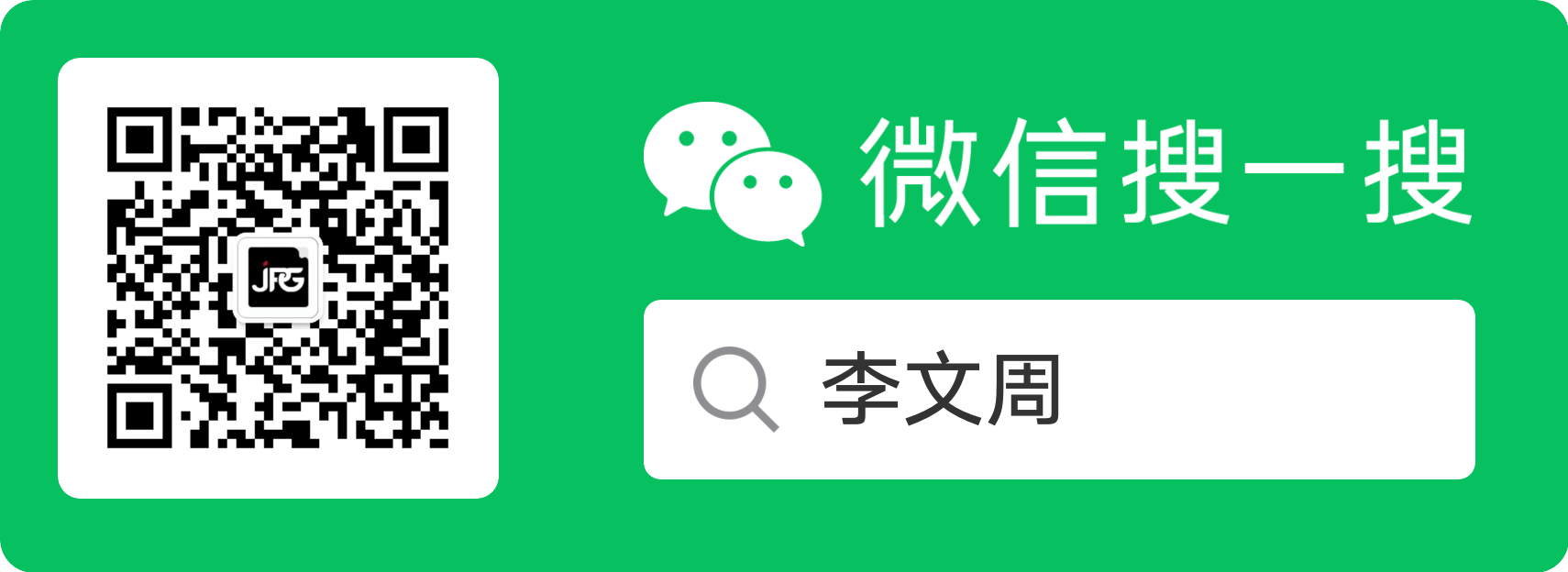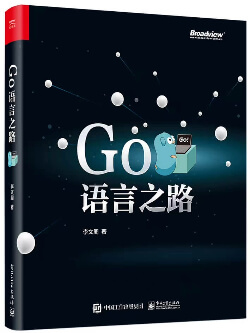Go性能调优
承蒙大家厚爱,我的《Go语言之路》的纸质版图书已经上架京东,有需要的朋友请点击 此链接 购买。
在计算机性能调试领域里,profiling 是指对应用程序的画像,画像就是应用程序使用 CPU 和内存的情况。 Go语言是一个对性能特别看重的语言,因此语言中自带了 profiling 的库,这篇文章就要讲解怎么在 golang 中做 profiling。
Go性能优化
Go语言项目中的性能优化主要有以下几个方面:
- CPU profile:报告程序的 CPU 使用情况,按照一定频率去采集应用程序在 CPU 和寄存器上面的数据
- Memory Profile(Heap Profile):报告程序的内存使用情况
- Block Profiling:报告 goroutines 不在运行状态的情况,可以用来分析和查找死锁等性能瓶颈
- Goroutine Profiling:报告 goroutines 的使用情况,有哪些 goroutine,它们的调用关系是怎样的
采集性能数据
Go语言内置了获取程序的运行数据的工具,包括以下两个标准库:
runtime/pprof:采集工具型应用运行数据进行分析net/http/pprof:采集服务型应用运行时数据进行分析
pprof开启后,每隔一段时间(10ms)就会收集下当前的堆栈信息,获取各个函数占用的CPU以及内存资源;最后通过对这些采样数据进行分析,形成一个性能分析报告。
注意,我们只应该在性能测试的时候才在代码中引入pprof。
工具型应用
如果你的应用程序是运行一段时间就结束退出类型。那么最好的办法是在应用退出的时候把 profiling 的报告保存到文件中,进行分析。对于这种情况,可以使用runtime/pprof库。
首先在代码中导入runtime/pprof工具:
import "runtime/pprof"
CPU性能分析
开启CPU性能分析:
pprof.StartCPUProfile(w io.Writer)
停止CPU性能分析:
pprof.StopCPUProfile()
应用执行结束后,就会生成一个文件,保存了我们的 CPU profiling 数据。得到采样数据之后,使用go tool pprof工具进行CPU性能分析。
内存性能优化
记录程序的堆栈信息
pprof.WriteHeapProfile(w io.Writer)
得到采样数据之后,使用go tool pprof工具进行内存性能分析。
go tool pprof默认是使用-inuse_space进行统计,还可以使用-inuse-objects查看分配对象的数量。
服务型应用
如果你的应用程序是一直运行的,比如 web 应用,那么可以使用net/http/pprof库,它能够在提供 HTTP 服务进行分析。
如果使用了默认的http.DefaultServeMux(通常是代码直接使用 http.ListenAndServe(“0.0.0.0:8000”, nil)),只需要在你的web server端代码中按如下方式导入net/http/pprof
import _ "net/http/pprof"
如果你使用自定义的 Mux,则需要手动注册一些路由规则:
r.HandleFunc("/debug/pprof/", pprof.Index)
r.HandleFunc("/debug/pprof/cmdline", pprof.Cmdline)
r.HandleFunc("/debug/pprof/profile", pprof.Profile)
r.HandleFunc("/debug/pprof/symbol", pprof.Symbol)
r.HandleFunc("/debug/pprof/trace", pprof.Trace)
如果你使用的是gin框架,那么推荐使用github.com/gin-contrib/pprof,在代码中通过以下命令注册pprof相关路由。
pprof.Register(router)
不管哪种方式,你的 HTTP 服务都会多出/debug/pprof endpoint,访问它会得到类似下面的内容:
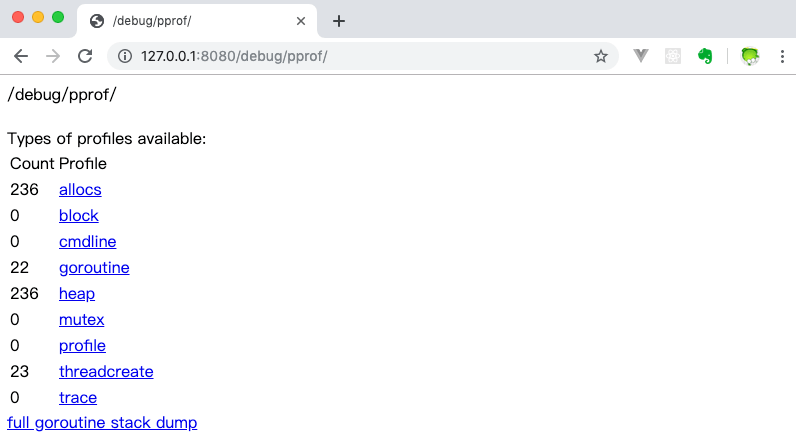 这个路径下还有几个子页面:
这个路径下还有几个子页面:
- /debug/pprof/profile:访问这个链接会自动进行 CPU profiling,持续 30s,并生成一个文件供下载
- /debug/pprof/heap: Memory Profiling 的路径,访问这个链接会得到一个内存 Profiling 结果的文件
- /debug/pprof/block:block Profiling 的路径
- /debug/pprof/goroutines:运行的 goroutines 列表,以及调用关系
go tool pprof命令
不管是工具型应用还是服务型应用,我们使用相应的pprof库获取数据之后,下一步的都要对这些数据进行分析,我们可以使用go tool pprof命令行工具。
go tool pprof最简单的使用方式为:
go tool pprof [binary] [source]
其中:
- binary 是应用的二进制文件,用来解析各种符号;
- source 表示 profile 数据的来源,可以是本地的文件,也可以是 http 地址。
注意事项: 获取的 Profiling 数据是动态的,要想获得有效的数据,请保证应用处于较大的负载(比如正在生成中运行的服务,或者通过其他工具模拟访问压力)。否则如果应用处于空闲状态,得到的结果可能没有任何意义。
具体示例
首先我们来写一段有问题的代码:
// runtime_pprof/main.go
package main
import (
"flag"
"fmt"
"os"
"runtime/pprof"
"time"
)
// 一段有问题的代码
func logicCode() {
var c chan int
for {
select {
case v := <-c:
fmt.Printf("recv from chan, value:%v\n", v)
default:
}
}
}
func main() {
var isCPUPprof bool
var isMemPprof bool
flag.BoolVar(&isCPUPprof, "cpu", false, "turn cpu pprof on")
flag.BoolVar(&isMemPprof, "mem", false, "turn mem pprof on")
flag.Parse()
if isCPUPprof {
file, err := os.Create("./cpu.pprof")
if err != nil {
fmt.Printf("create cpu pprof failed, err:%v\n", err)
return
}
pprof.StartCPUProfile(file)
defer pprof.StopCPUProfile()
}
for i := 0; i < 8; i++ {
go logicCode()
}
time.Sleep(20 * time.Second)
if isMemPprof {
file, err := os.Create("./mem.pprof")
if err != nil {
fmt.Printf("create mem pprof failed, err:%v\n", err)
return
}
pprof.WriteHeapProfile(file)
file.Close()
}
}
通过flag我们可以在命令行控制是否开启CPU和Mem的性能分析。
将上面的代码保存并编译成runtime_pprof可执行文件,执行时加上-cpu命令行参数如下:
./runtime_pprof -cpu
等待30秒后会在当前目录下生成一个cpu.pprof文件。
命令行交互界面
我们使用go工具链里的pprof来分析一下。
go tool pprof cpu.pprof
执行上面的代码会进入交互界面如下:
runtime_pprof $ go tool pprof cpu.pprof
Type: cpu
Time: Jun 28, 2019 at 11:28am (CST)
Duration: 20.13s, Total samples = 1.91mins (568.60%)
Entering interactive mode (type "help" for commands, "o" for options)
(pprof)
我们可以在交互界面输入top3来查看程序中占用CPU前3位的函数:
(pprof) top3
Showing nodes accounting for 100.37s, 87.68% of 114.47s total
Dropped 17 nodes (cum <= 0.57s)
Showing top 3 nodes out of 4
flat flat% sum% cum cum%
42.52s 37.15% 37.15% 91.73s 80.13% runtime.selectnbrecv
35.21s 30.76% 67.90% 39.49s 34.50% runtime.chanrecv
22.64s 19.78% 87.68% 114.37s 99.91% main.logicCode
其中:
- flat:当前函数占用CPU的耗时
- flat::当前函数占用CPU的耗时百分比
- sun%:函数占用CPU的耗时累计百分比
- cum:当前函数加上调用当前函数的函数占用CPU的总耗时
- cum%:当前函数加上调用当前函数的函数占用CPU的总耗时百分比
- 最后一列:函数名称
在大多数的情况下,我们可以通过分析这五列得出一个应用程序的运行情况,并对程序进行优化。
我们还可以使用list 函数名命令查看具体的函数分析,例如执行list logicCode查看我们编写的函数的详细分析。
(pprof) list logicCode
Total: 1.91mins
ROUTINE ================ main.logicCode in .../runtime_pprof/main.go
22.64s 1.91mins (flat, cum) 99.91% of Total
. . 12:func logicCode() {
. . 13: var c chan int
. . 14: for {
. . 15: select {
. . 16: case v := <-c:
22.64s 1.91mins 17: fmt.Printf("recv from chan, value:%v\n", v)
. . 18: default:
. . 19:
. . 20: }
. . 21: }
. . 22:}
通过分析发现大部分CPU资源被17行占用,我们分析出select语句中的default没有内容会导致上面的case v:=<-c:一直执行。我们在default分支添加一行time.Sleep(time.Second)即可。
图形化
或者可以直接输入web,通过svg图的方式查看程序中详细的CPU占用情况。 想要查看图形化的界面首先需要安装graphviz图形化工具。
Mac:
brew install graphviz
Windows:
下载graphviz
将graphviz安装目录下的bin文件夹添加到Path环境变量中。
在终端输入dot -version查看是否安装成功。
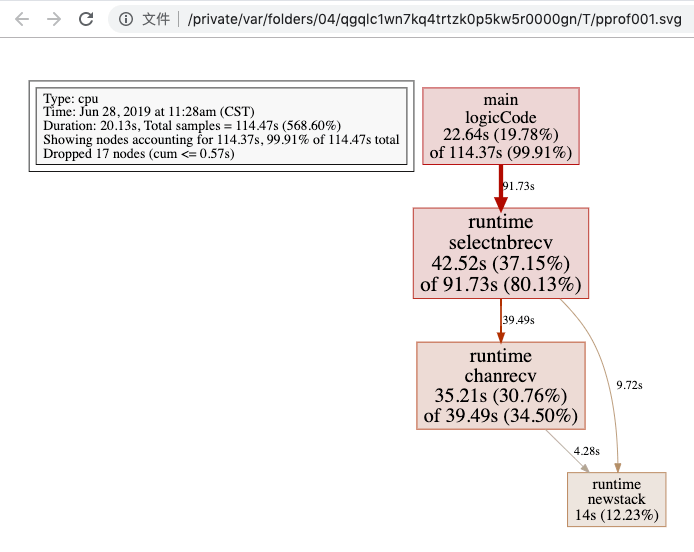 关于图形的说明:
每个框代表一个函数,理论上框的越大表示占用的CPU资源越多。
方框之间的线条代表函数之间的调用关系。
线条上的数字表示函数调用的次数。
方框中的第一行数字表示当前函数占用CPU的百分比,第二行数字表示当前函数累计占用CPU的百分比。
关于图形的说明:
每个框代表一个函数,理论上框的越大表示占用的CPU资源越多。
方框之间的线条代表函数之间的调用关系。
线条上的数字表示函数调用的次数。
方框中的第一行数字表示当前函数占用CPU的百分比,第二行数字表示当前函数累计占用CPU的百分比。
除了分析CPU性能数据,pprof也支持分析内存性能数据。比如,使用下面的命令分析http服务的heap性能数据,查看当前程序的内存占用以及热点内存对象使用的情况。
# 查看内存占用数据
go tool pprof -inuse_space http://127.0.0.1:8080/debug/pprof/heap
go tool pprof -inuse_objects http://127.0.0.1:8080/debug/pprof/heap
# 查看临时内存分配数据
go tool pprof -alloc_space http://127.0.0.1:8080/debug/pprof/heap
go tool pprof -alloc_objects http://127.0.0.1:8080/debug/pprof/heap
go-torch和火焰图
火焰图(Flame Graph)是 Bredan Gregg 创建的一种性能分析图表,因为它的样子近似 🔥而得名。上面的 profiling 结果也转换成火焰图,如果对火焰图比较了解可以手动来操作,不过这里我们要介绍一个工具:go-torch。这是 uber 开源的一个工具,可以直接读取 golang profiling 数据,并生成一个火焰图的 svg 文件。
安装go-torch
go get -v github.com/uber/go-torch
火焰图 svg 文件可以通过浏览器打开,它对于调用图的最优点是它是动态的:可以通过点击每个方块来 zoom in 分析它上面的内容。
火焰图的调用顺序从下到上,每个方块代表一个函数,它上面一层表示这个函数会调用哪些函数,方块的大小代表了占用 CPU 使用的长短。火焰图的配色并没有特殊的意义,默认的红、黄配色是为了更像火焰而已。
go-torch 工具的使用非常简单,没有任何参数的话,它会尝试从http://localhost:8080/debug/pprof/profile获取 profiling 数据。它有三个常用的参数可以调整:
- -u –url:要访问的 URL,这里只是主机和端口部分
- -s –suffix:pprof profile 的路径,默认为 /debug/pprof/profile
- –seconds:要执行 profiling 的时间长度,默认为 30s
安装 FlameGraph
要生成火焰图,需要事先安装 FlameGraph工具,这个工具的安装很简单(需要perl环境支持),只要把对应的可执行文件加入到环境变量中即可。
- 下载安装perl:https://www.perl.org/get.html
- 下载FlameGraph:
git clone https://github.com/brendangregg/FlameGraph.git - 将
FlameGraph目录加入到操作系统的环境变量中。 - Windows平台的同学,需要把
go-torch/render/flamegraph.go文件中的GenerateFlameGraph按如下方式修改,然后在go-torch目录下执行go install即可。
// GenerateFlameGraph runs the flamegraph script to generate a flame graph SVG. func GenerateFlameGraph(graphInput []byte, args ...string) ([]byte, error) {
flameGraph := findInPath(flameGraphScripts)
if flameGraph == "" {
return nil, errNoPerlScript
}
if runtime.GOOS == "windows" {
return runScript("perl", append([]string{flameGraph}, args...), graphInput)
}
return runScript(flameGraph, args, graphInput)
}
压测工具wrk
推荐使用https://github.com/wg/wrk 或 https://github.com/adjust/go-wrk
使用go-torch
使用wrk进行压测:
go-wrk -n 50000 http://127.0.0.1:8080/book/list
在上面压测进行的同时,打开另一个终端执行:
go-torch -u http://127.0.0.1:8080 -t 30
30秒之后终端会初夏如下提示:Writing svg to torch.svg
然后我们使用浏览器打开torch.svg就能看到如下火焰图了。
 火焰图的y轴表示cpu调用方法的先后,x轴表示在每个采样调用时间内,方法所占的时间百分比,越宽代表占据cpu时间越多。通过火焰图我们就可以更清楚的找出耗时长的函数调用,然后不断的修正代码,重新采样,不断优化。
火焰图的y轴表示cpu调用方法的先后,x轴表示在每个采样调用时间内,方法所占的时间百分比,越宽代表占据cpu时间越多。通过火焰图我们就可以更清楚的找出耗时长的函数调用,然后不断的修正代码,重新采样,不断优化。
此外还可以借助火焰图分析内存性能数据:
go-torch -inuse_space http://127.0.0.1:8080/debug/pprof/heap
go-torch -inuse_objects http://127.0.0.1:8080/debug/pprof/heap
go-torch -alloc_space http://127.0.0.1:8080/debug/pprof/heap
go-torch -alloc_objects http://127.0.0.1:8080/debug/pprof/heap
pprof与性能测试结合
go test命令有两个参数和 pprof 相关,它们分别指定生成的 CPU 和 Memory profiling 保存的文件:
- -cpuprofile:cpu profiling 数据要保存的文件地址
- -memprofile:memory profiling 数据要报文的文件地址
我们还可以选择将pprof与性能测试相结合,比如:
比如下面执行测试的同时,也会执行 CPU profiling,并把结果保存在 cpu.prof 文件中:
go test -bench . -cpuprofile=cpu.prof
比如下面执行测试的同时,也会执行 Mem profiling,并把结果保存在 cpu.prof 文件中:
go test -bench . -memprofile=./mem.prof
需要注意的是,Profiling 一般和性能测试一起使用,这个原因在前文也提到过,只有应用在负载高的情况下 Profiling 才有意义。
练习题
- 使用gin框架编写一个接口,使用
go-wrk进行压测,使用性能调优工具采集数据绘制出调用图和火焰图。